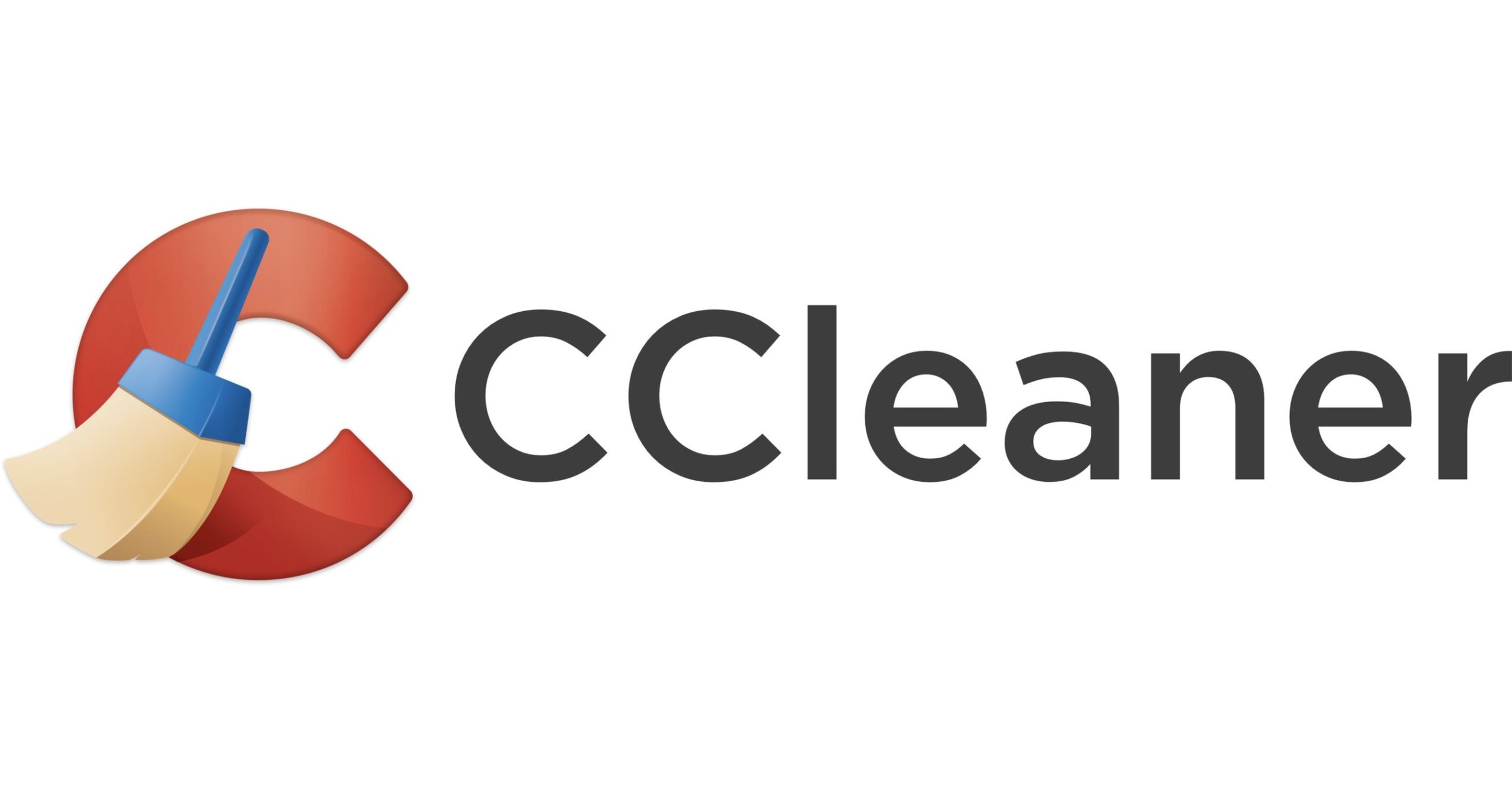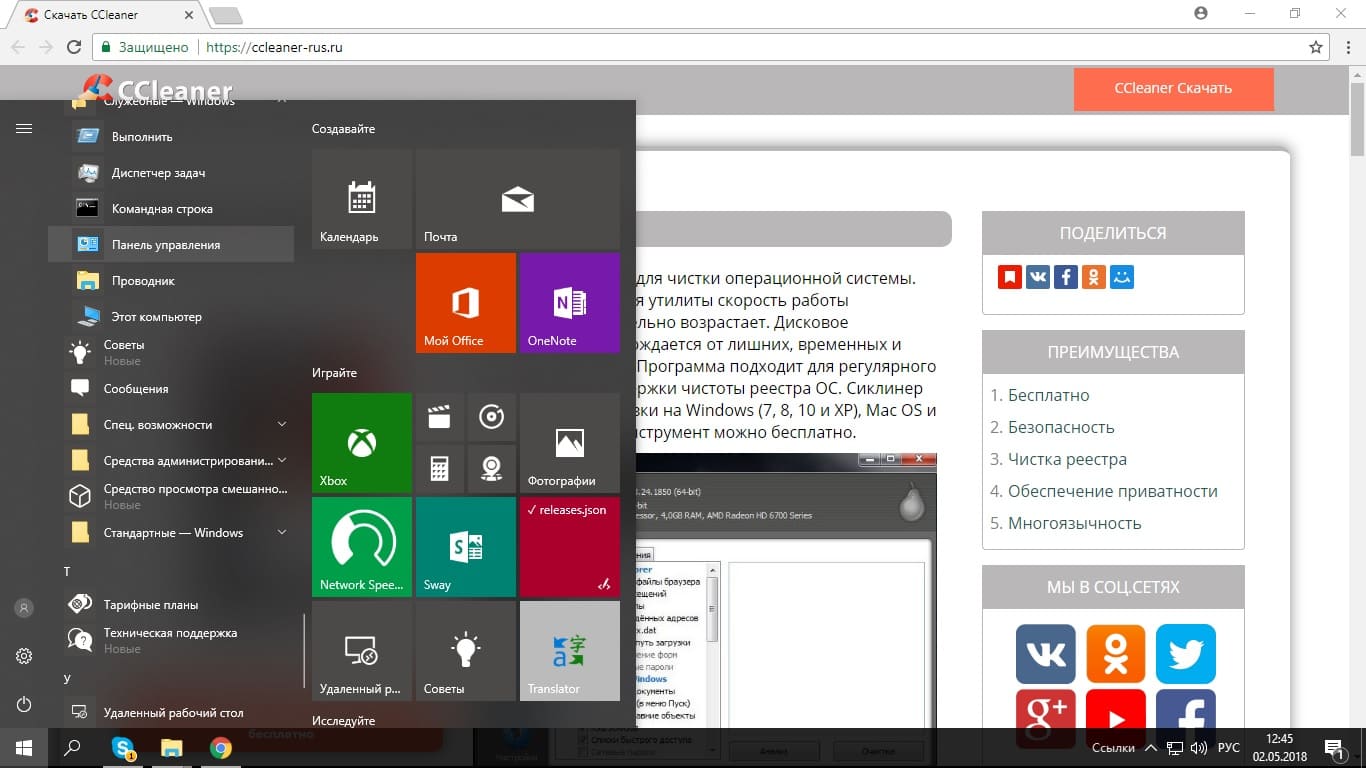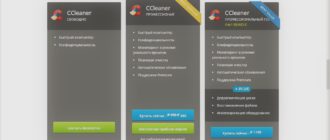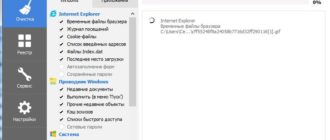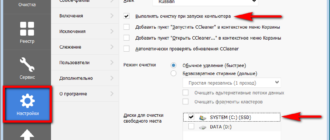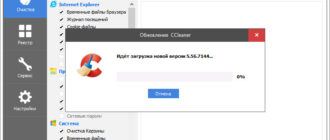Если по каким – то причинам вам не понравился CCleaner, вы нашли другой клинер для системы, который больше для вас подходит или же вы просто захотели заново установить его, то вам нужно будет выполнить его удаление. Ниже мы разберем почему у вас появилось желание удалить программу и расскажем как удалить CCleaner.
Почему стоит удалить ССклинер
Сделать это, на самом деле, очень просто. У меня установлен Windows 10, поэтому руководство будет заточено именно под данную версию. Отличия в других версиях минимальны, поэтому вы без труда сможете сориентироваться в процессе удаления.
- Нажимаем пуск, открываем папку Служебные – Windows.
- Нажимаем на “Панель управления»
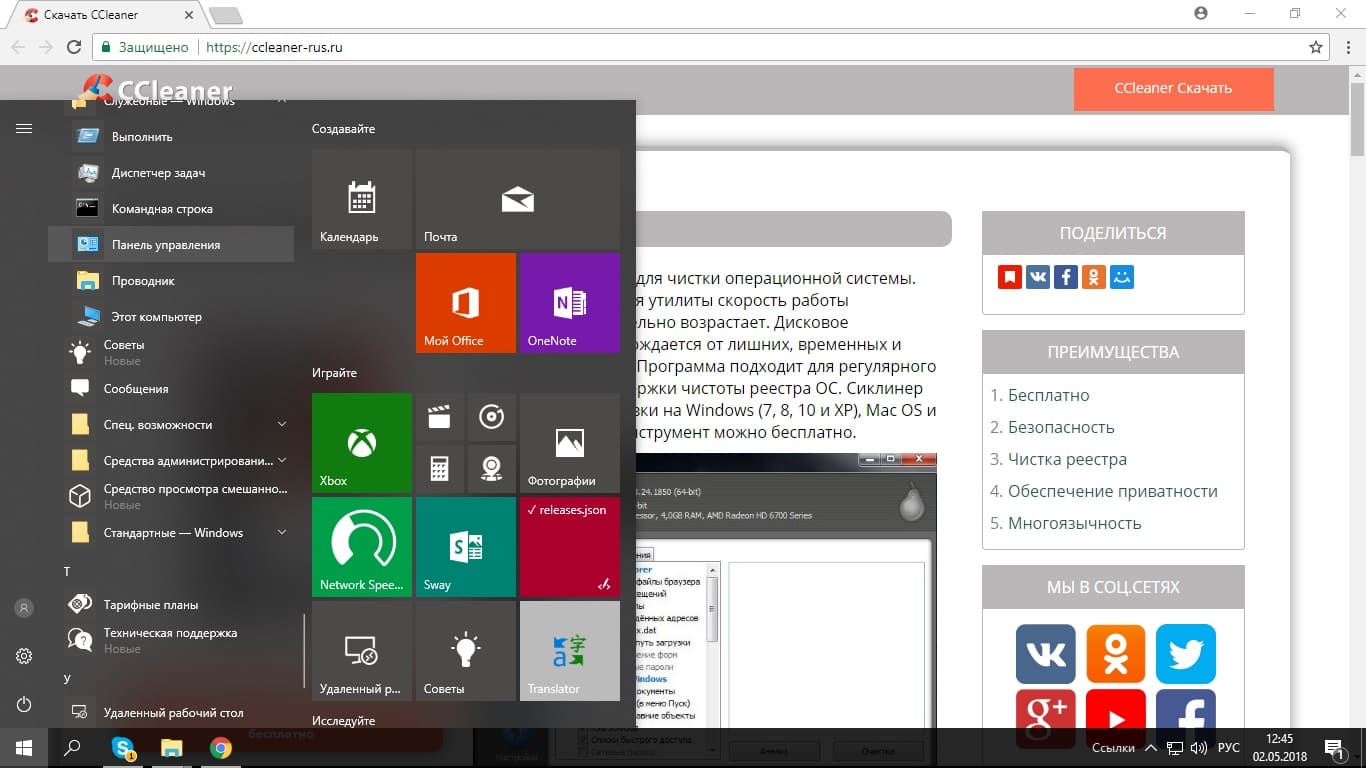
- В разделе “Программы и компоненты» кликаем на “Удаление программ»
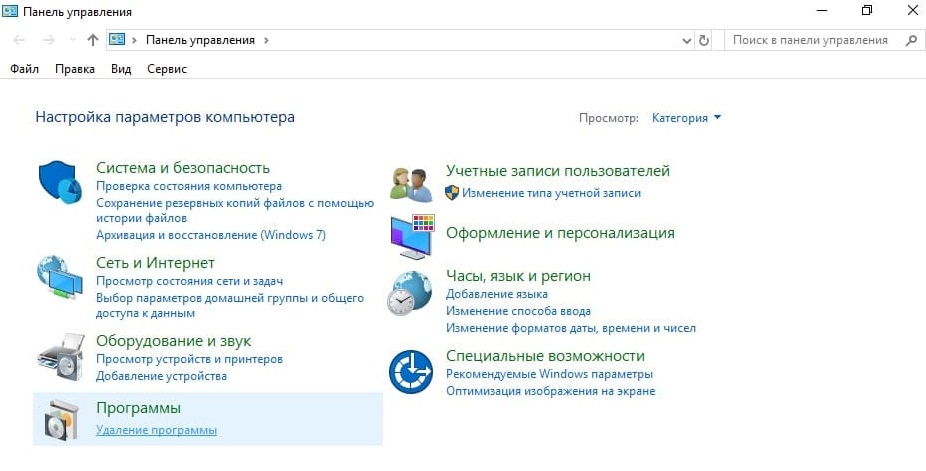
- У вас откроется окно со всеми вашими установленными программами. Ищем в нём CCleaner и нажимаем на кнопку “Удалить/изменить»
- После этого у вас откроется деинсталлятор. Нажимаете далее.
- В следующем окне, убедитесь, что путь соответствует тому, в котором установлен ССклинер и нажмите “Удалить»
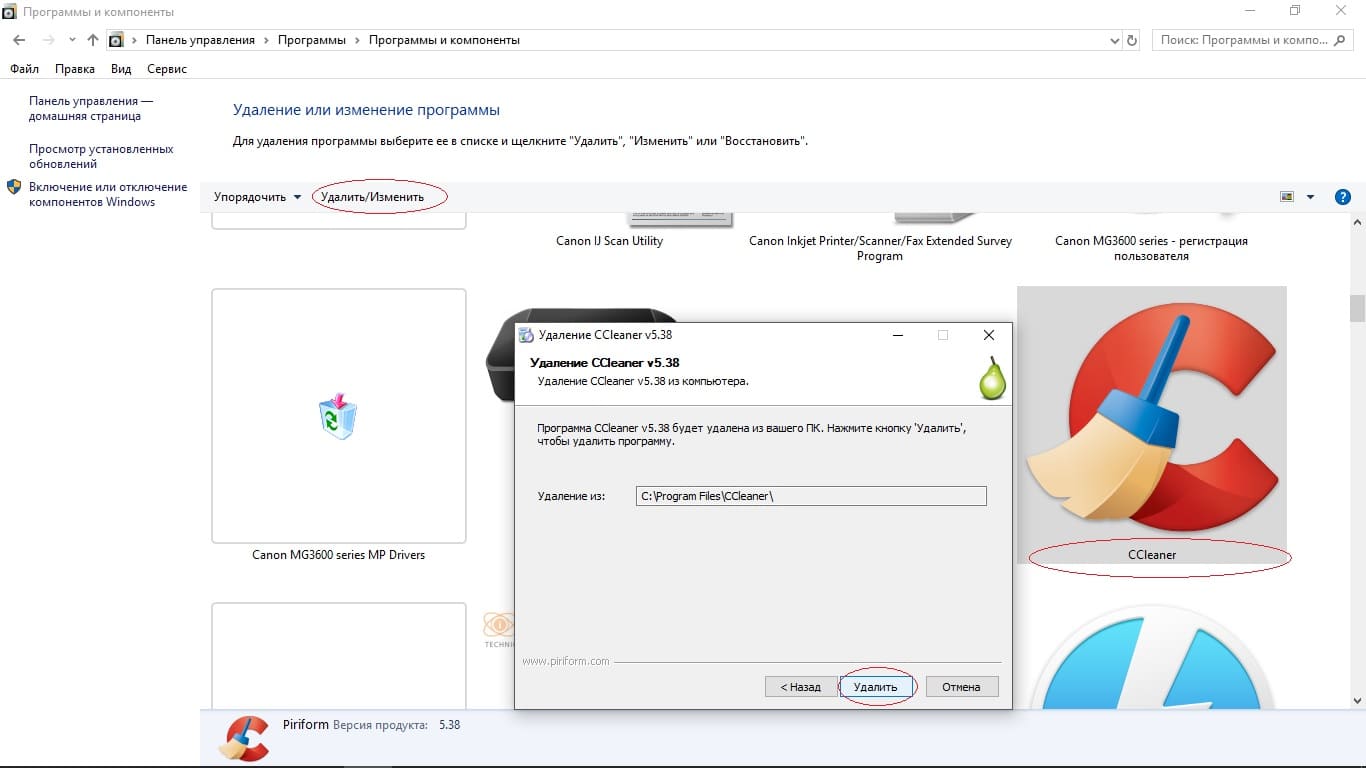
- Немного подождите, пока программа не будет удалена и нажмите “Готово.»
Программа будет полностью удалена, больше никаких дополнительных действий вам совершать не придётся. Надеюсь, что вы смогли разобраться с тем, как удалить CCleaner.